【とあるGAFAの表計算教室】第2回~前編~:『Excelコンテンツの作り方』一手目の突破口
- 2021.10.31
- 最終更新日:2021.11.13
- Excel&VBA

『とあるGAFAの表計算教室』第2回のテーマは『Excelコンテンツの作り方』。慣れている方はササッと手が動いて完成までたどり着けますが、全員がそうとは限りません。あまり慣れていない方は「まず何から作り始めれば良いんだ…?」と迷ってしまい最初の一手に苦戦するかと思います。そんな時に是非これから紹介するポイントを足がかりに頭の中を整理してみてください。後編では実際にコンテンツ作成に役立つExcelデザイン小手先テクニックを紹介します。
(第2回は真面目に書くよ!)
次回『第2回~後編~:『Excelコンテンツの作り方』一手目の突破口』–>
『Excelコンテンツ』とは
まず最初に、冒頭から何度も登場している『Excelコンテンツ』という単語は本講座用の造語です。一般用語じゃないので突然オフィスで「ククク…あなたのExcelコンテンツ、イケてませんねぇ…」とか言い放っても何言ってんだコイツってなります。
本講座で言うところの『Excelコンテンツ』は、複数人で運用する特定の目的を果たすために製作されたExcelブックを指します。具体的には定期レポート、分析ツール、マニュアル、管理票etc…。職場内で何らかの課題解決のために用意されたものを想定して本講座を進めます。
★『ブック』と『ファイル』について
Excelファイルの事を『ブック』と呼びます。これは造語ではなくMicrosoftがそう定義しています。日常生活においてブックと呼ぼうがファイルと呼ぼうが大して差はないし、どっちでも良いですが、検索する時とかは『ブック』で検索してあげた方が無難です。
★本来のExcelにおける『コンテンツ』とは

Excel内のどこに登場するかというと、上図のようなメッセージ内で確認することが出来ます。これはマクロや外部参照を含むExcelブックを開く際に自動的に読み込むかどうかというセキュリティ警告で、『コンテンツ』の意味合いとしては該当Excelファイル内だけで完結していない『外部の何かしらの組み込まれた要素』のことを指しています。
『エンジニア×デザイナー』とかいう無茶振り

そもそもなんですが、人に作業してもらう前提のExcelコンテンツを0から構築するって、オフィス事務によくある作業に見えて実はムチャクチャ特殊なことをやってるんですよ。一般事務しかしていない人が突然『目的達成の為の処理を実施するインターフェースの設計とデザインをExcelというツールの持つ表現可能な範囲で実現するクリエイティブ能力』みたいな悪魔の実を食わないと身につかない能力を要求されても苦戦して当然です。つまるところ、最高のExcelコンテンツを作るにはエンジニアでありデザイナーである必要が出てきます。普通の人はそんな訓練受けてませんって。
初めてなのに作り進められる人は、他の分野で経験してきた何らかのクリエイティブ体験を応用して『とりあえず試す』の手探りが出来る人です。トライ・アンド・エラーでExcelを自分なりに解釈しながら作る感じですね。もちろんExcelコンテンツの課題にぶち当たる全員が全員同じスタートラインにいるわけではないので『とりあえず試す』という最初の一手に苦戦する方も多いと思います。
というわけで本講座第2回は、特殊な訓練を受けていない大半の方へ『とりあえず試す』の最初の一歩目の踏み出し方をサポートするアイデアを提案します。もちろん僕も悪魔の実を食べた訳でもエンジニアでもデザイナーでもないので、何とかトライ・アンド・エラーで自分なりに失敗しないオススメの方法を絞り込みました。皆さんの代わりに沢山エラーを体験しておきましたので、以下のポイントを踏み台にして効率よく自分のトライの時間にまわしてください。
手が動かない時に意識する3ヵ条
以下の3点についてちょっと意識してみて下さい。
① 達成すべき目標は何ですか?
② 制約は何がありますか?
③ どんなコミュニケーションを取りますか?
他にも色々考えるべき事象は沢山あるとは思うんですが、僕が手を動かし始める際に真っ先に整理するのはこの3点です。ここが明確になれば間違いなく最初の一手に取りかかれるし、方向性を見失わずに作成を進められます。
コミュニケーションとは何のこっちゃ?と、この段階では訳が分からないと思うので、順番に解説していきます。先に大まかなイメージだけ説明しておくと、①と②は方針を定める確認事項(エンジニア寄り視点)、③はそれらをExcelに具現化する手法(デザイナー寄り視点)です。
①目標はブレていないか?

これは噛み砕くと、『このExcelコンテンツに求められていることは何?』ということです。
目標の認識合わせ
凄い当然な事ですが、これがブレると何の為のファイルなのかが分からなくなります。進捗管理表を作るなら進捗を管理できるかどうか、作業マニュアルならこれを見て実際に作業ができるかどうか、データ分析用ファイルなら色々な角度から検討できる設計になっているか、といった具合です。これがバシッと定まっていると、何を前面にプッシュして表記しておかなければならないか、何のデータが見やすくあるべきか、行と列どっちの方向にどんな項目が入っていれば良いか、といった具体的に必要な要素が定まってきます。誰かに依頼されての作成なのであれば、必ずキックオフミーティングでこの目標の認識合わせをしっかりしておきましょう。
ちなみに「ブレた状態」とは、メインビューを見ても何をする為のファイルなのか全くピンとこない状態を指します。進捗管理表なのに進捗以外の項目が目立っている、作業マニュアルなのに作業フローが把握できない、データ分析用ファイルなのに検証したい項目が入っていない、等。
運用中に目標をブレさせない為には
実は作り始めるタイミングでは皆さんブレていないはずなんですが、長期間運用しているファイルではブレが発生しているのを何度も見かけました。これは当初のExcelコンテンツとは違う目標を達成する為の要素が追加される際に、正しいポジションに追加されなかったり蛇足が入った時に発生している様に思えます。特に何度も人の手に渡って引き継ぎされてきたファイルなんかは頻発していますね…。追加されるであろう要素を想定して入る余地を用意しておくか、どういった場合にシートを分けていくか等、目標を見失わないルールや定期的に目標ブレチェックが出来る運用フローを用意できると良いと思います。
② どんな制約がある?

Excelは自由に色々な事が出来てしまうがゆえに「何から着手しよう?」となりがちです。そんな時には逆に、そもそもどんな制約がかかっているか?をリストアップしてみましょう。それらをクリアする手法を選んで行く過程で自ずと『これから着手するしかない』に辿り着いたりします。そして予め制約をしっかり把握しておけば「迂闊!拙者のExcel2003では65536行以降が入らないでござる!作り直しニンニン…」というロスの回避にも繋がります。
ケースバイケースなので数え上げればキリが無いですが、いくつか実際に僕が遭遇した制約を挙げていきます。
ファイルサイズの制約
自分のローカル環境に保存して一人で運用するなら問題ないですが、オフィスで共有運用する場合は問題になってきます。メールに添付を想定するならば軽量化すべきだし、共有フォルダ管理でも軽い方が好ましいのは間違いないです。また、社内ツールに取り込む際に “何MB以内でないと認識されない” 等システム的にサイズ制約がかかっている事があります。必ずファイルサイズ制約があるかないかを確認しましょう。ここで制限がある場合はデータをどう扱うかが大きく変わってくるので、最初の一手が決まる事が多いです。ちなみにサイズ制約がなかったとしても、今現在Excelファイルが何MBの容量を食っているかは常に把握できる癖をつけると良いと思います。
フォーマットやレイアウトの制約
基本的なExcelブックファイルフォーマットは.xlsxですが、オフィス環境によってはマクロブック.xlsmは使用禁止だったり、テキスト形式の.csvに落とし込まないといけないケースもあります。サイズ同様フォーマットにもシステム的な制約が多いです。またファイルフォーマットに限らず、「指定のテンプレートを使ってくれ」とか「改ページプレビューに収まるようにしてくれ」等の指示があるかどうかも先に確認して下さい。先に作業レイアウトを確定させるのも最初の一手に貢献します。
あと基本的に同じオフィス内でのやりとりなら問題は発生しないですが、外部とやり取りするファイルなのであればExcelのバージョン確認も重要です。例えばExcel2013とExcel2019では使える関数や機能にかなり差があるので、2013では再現できないコンテンツを作ってしまわないように気をつけましょう。
データ処理の制約
色々ありますが、いくつか例をあげます。
①中~大規模なレポートファイルによくありがちな「Excelの処理が遅い」問題。大量行に渡るVLOOKUP関数やCOUNTIFS関数、広範囲に渡る条件付き書式、ピボットの広範囲参照テーブルの更新、等。これは作業PC次第で動かなくなったり著しく作業を阻害する状態に陥ります。設計の段階で使用する機能や範囲を厳選しておくか、すぐ調節できる仕組みを用意しておきましょう。かなり頻発する問題なので常に対策を意識しましょう。
②どうやってデータの入力を行うか。例えば手元にある紙媒体のリストをExcelへ手入力していくのか、外部データの取り込みでテキストファイルをインポートするのか、メールで送られてきた表をExcelのテーブルにコピペで追加するのか。ここが決まればデータをどんな構造で管理しなければいけないのかが決まるので、最初の一手に貢献します。
③データの参照元はどこか。同Excelブック内で完結するのか、外部ブックを参照するのか。外部のACCESSやPowerPivot(※プラグイン)を参照してピボットテーブルやグラフを作るか。
etc…
管理の制約
ファイルをどう管理するかの部分です。共有ファイルなのか、毎日更新する事を想定しているか、月イチ等特定のタイミングでブックまたはシートを複製し蓄積していくのか、複数ファイルを後々結合する事を前提にしているのか、等。どういった更新、管理をしていくかが決まっていると、適したExcelの形は限定されてきます。
③ 「コミュニケーション」足りてる?
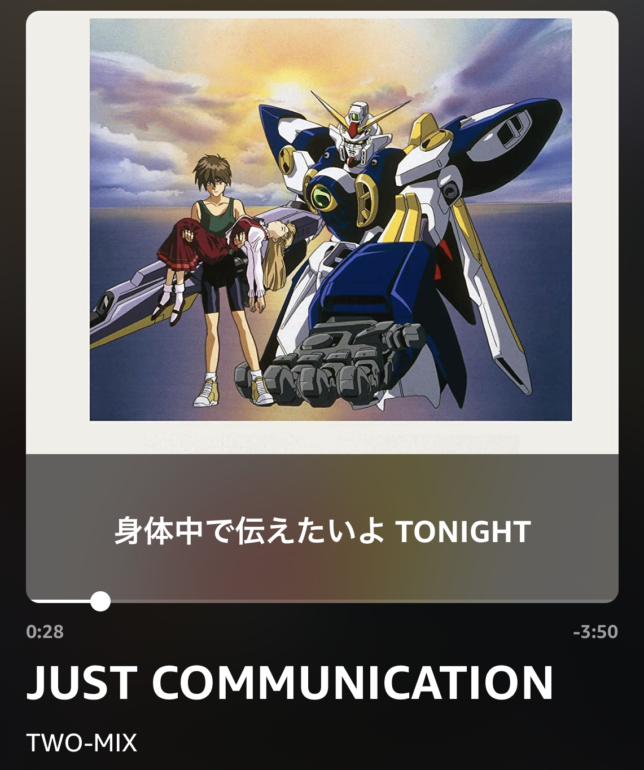
一日分の野菜足りてる?みたいで一番意味不明な見出しですが、僕はこれがExcelコンテンツの品質を決める最重要ポイントだと思っています。
これは噛み砕くと、『作業者にはどんな風に作業して欲しいか』がイメージ出来ているかどうか、ということです。
例えば…「○○シートを開いたらA1セルに△△を記入して表の最終行にデータを追加してグラフを更新して…」といった具合。このイメージを作業者に伝えるには何らかのコミュニケーションが必要です。
もちろんマニュアルを用意して1から10まで書き上げても全然良いんですが『意図して設置したコミュニケーションギミック』がしっかり機能していれば、ある程度は説明不要で操作ができます。そして、このコミュニケーションとは具体的にどんなものなのか、どうやればいいのか、予めいくつか手法を知っていればそれだけで『最初の一手』は埋まります。
というわけで、ここからはExcelコミュニケーション小手先テクニックを具体的な事例を交えていくつか紹介&解説していきます。
長くなったので一旦ここで区切ります。
次回『第2回~後編~:『Excelコンテンツの作り方』一手目の突破口』お楽しみに!
(´ー` )ノシ
次回『第2回~後編~:『Excelコンテンツの作り方』一手目の突破口』–>
-
前の記事

【とあるGAFAの表計算教室】第1回:『イントロダクション』 2021.09.17
-
次の記事

【とあるGAFAの表計算教室】第2回~後編~:『Excelコンテンツの作り方』一手目の突破口 2021.11.13

